Find yourself a perfect monitor from BenQ monitor collections, ranging from gaming, photography, design, videography, business, and every day use. Download BenQ monitor drivers or install DriverPack Solution software for driver scan and update. Download Download DriverPack Online. BenQ monitor drivers. All BenQ monitors. BenQ GL2440H (Analog) BenQ GL2440H (Digital) BenQ GL2450 (Analog) BenQ GL2450 (Digital) BenQ GL2450H (Analog) BenQ GL2450H (Digital). So now I have a high resolution BenQ monitor working at a lower resolution.: However I am hopeful Microsoft will address this problem, so if you read this, please write Microsoft support and ask them to seriously update the generic video driver, in the name of helping the environment, at least. Downloads 17 Drivers and Manual for BenQ G2220HD Monitors. Here's where you can download the newest software for your G2220HD.
The package provides the installation files for BenQ VZ2470H LCD Monitor Driver version 1.0.0.0. If the driver is already installed on your system, updating (overwrite-installing) may fix various issues, add new functions, or just upgrade to the available version. Take into consideration that is not recommended to install the driver on Operating Systems other than stated ones.
If the driver is already installed on your system, updating (overwrite-installing) may fix various issues, add new functions, or just upgrade to the available version. Take into consideration that is not recommended to install the driver on Operating Systems other than stated ones. In order to manually update your driver, follow the steps below (the next steps):
In order to manually update your driver, follow the steps below (the next steps):1. Extract the .cab file to a folder of your choice
2. Go to Device Manager (right click on My Computer, choose Manage and then find Device Manager in the left panel), or right click on Start Menu for Windows 10 and select Device Manager
3. Right click on the hardware device you wish to update and choose Update Driver Software
4. Choose to select the location of the new driver manually and browse to the folder where you extracted the driver
5. If you already have the driver installed and want to update to a newer version got to 'Let me pick from a list of device drivers on my computer'
6. Click 'Have Disk'
7. Browse to the folder where you extracted the driver and click Ok
About Monitor Driver:
When connected, operating systems automatically apply a generic driver that allows computers to properly use the monitor. Installing the appropriate drivers can help systems recognize all available characteristics such as LCD type, size, display technology and many others.
If additional software is applied, users will be able to configure various display features such as brightness, gamma, contrast and several others. Still, these options might also be configurable from the monitor’s buttons (if available), or once different graphic-related drivers have been installed.
If you wish to apply this release, simply get the package, run the available setup, and follow the on-screen instructions. Other OSes might also be compatible, but we recommend against the installation of this software on platforms other than the specified ones.
That being said, if you want to install this version, click the download button and apply the package. Also, make sure to constantly check with our website so that you don’t miss a single new release.
It is highly recommended to always use the most recent driver version available.
Try to set a system restore point before installing a device driver. This will help if you installed an incorrect or mismatched driver. Problems can arise when your hardware device is too old or not supported any longer.
Benq Monitor Driver For Mac
- COMPATIBLE WITH:
- Windows 10
Windows 10 64 bit - file size:
- 67 KB
- filename:
- 20776829_51cc0a32c377f1e715ef5ed41c3793c5941efca7.cab
- CATEGORY:
- Monitor
Windows 10 does have a number of new features, but we can’t ignore the issues. Many people are facing problems in Windows 10 from the first day. Right after upgrading to Windows 10, hardware drivers cause most of the problems.
The latest in the line of Windows 10 issues is Generic PnP Monitor issue. Many people have complained that after upgrading their computer to Windows 10, their monitor is not being recognized by Windows.
Clearly, this is a driver issue. But, it can be related to hardware or cable problems as well. If you are also facing this issue, there’s nothing to worry. We will help you fix this problem using our methods. Simply follow and perform the methods, one by one, until the issue is fixed.
PnP means plug and play. When you plug a PnP hardware, it starts working without having to install any driver. When you see a generic PnP monitor on the device manager, it means the Windows was unable to recognize the device.
When this happens, Windows installs a generic monitor driver for it. This does not always work out for the monitor, as the driver could not be functional with the hardware. This leads to monitor issues.
Follow the methods to fix the problem.
Fix 1 – Update Generic PnP Monitor Driver
The most helpful method which has worked for a number of users is updating the driver. There’s a good chance that the problem is being caused by the driver. So, in this method, we will update the monitor’s driver. Follow the steps to do so.
Step 1. Right-click on the Start menu button and select Device Manager.
Step 2. When the Device Manager window opens, expand the Monitors option. In the expanded menu of Monitors, right click on Generic PnP Monitor. Select the Update Driver option from the right-click menu that opens.
Step 3. After the last step, a dialog box will open up. Here, select the first option, Search automatically for updated driver software. This will download and install the driver automatically from the Internet.
Step 4. When the driver is installed, restart your computer. If Windows was unable to find and install the driver, follow the next step.
Step 5. Go back to step 3 and this time select Browse my computer for driver software.
Step 6. Now, select Let me pick from a list of device drivers on my computer.
Step 7. Mark the box beside Show compatible hardware to view the compatible devices.
Benq Monitor Drivers For Mac
Here, select any other compatible device other than Generic PNP monitor from the list and then install it.
Step 8. After installing the driver, restart your computer.
This should fix the issue. If the problem still persists, follow the next method.
Fix 2 – Update Display Card Driver
Many times the problem is with the graphics card driver, which causes monitor issues. So, in this method, we will update the graphics card driver. Follow the steps to perform this method.
Step 1. Right-click on the Start menu button and select Device Manager.
Step 2. When the Device Manager window opens, expand the Display Adapters option. In the expanded menu of Display Adapters, right click on your graphics card. Select Update Driver option from the right-click menu that opens.
Step 3. After the last step, a dialog box will open up. Here, select the first option, Search automatically for updated driver software. This will download and install the driver automatically from the Internet.
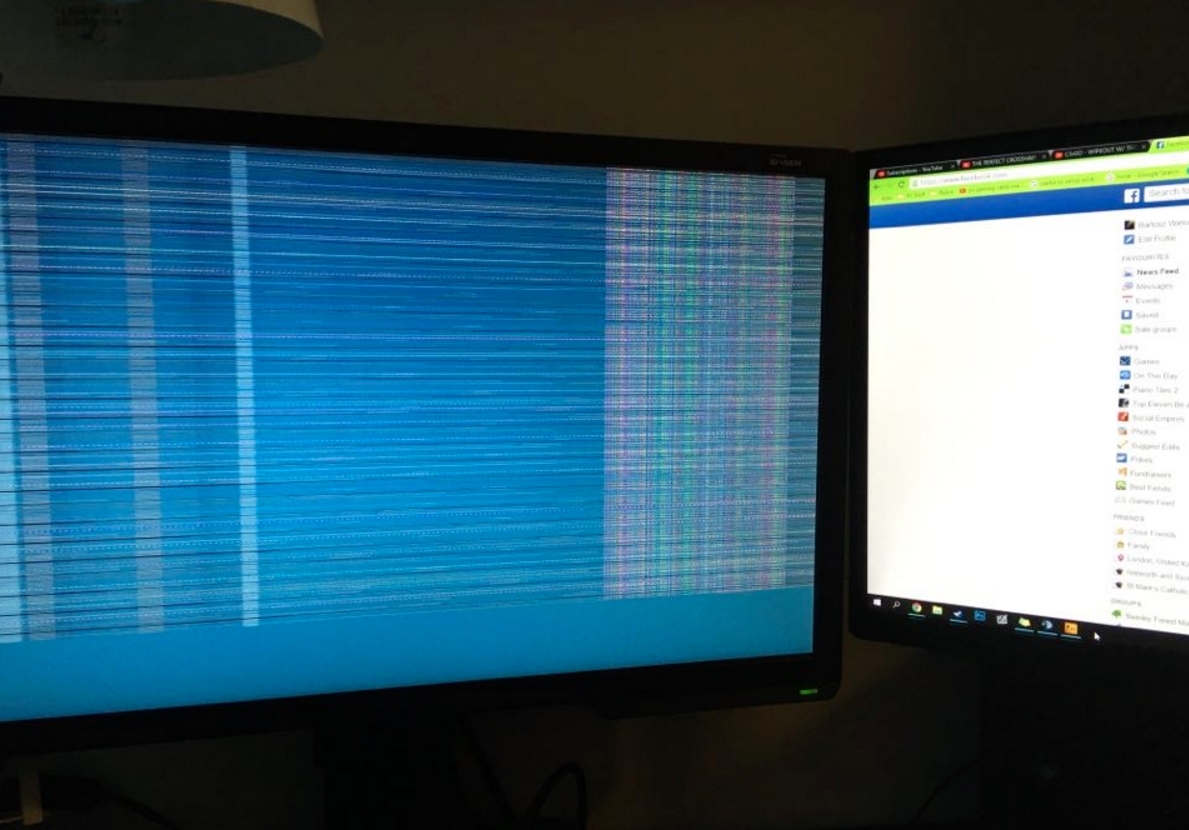
Step 4. When the driver is installed, restart your computer.
If your computer has integrated graphics card, repeat this method for the other graphics card as well.

If Windows isn’t able to find updated driver software on the internet, then go to your computers’ manufacturer’s website or the graphics cards’ manufacturer’s website. Download the latest driver from there and install it.
This should solve the issue. If you are still facing the problem, follow the next method.
Fix 3 – Uninstall Generic PnP Monitor Driver
Sometimes, rolling back the driver helps with monitor issues. So, in this method, we will uninstall the generic PnP monitor’s driver. Don’t worry, Windows will recognize it as new hardware and it will automatically install the drivers for it. Follow the steps to perform this method.
Step 1. Right-click on the Start menu button and select Device Manager.
Step 2. When the Device Manager window opens, expand the Monitors option. In the expanded menu of Monitors, right click on Generic PnP Monitor. Select Uninstall device option from the right-click menu that opens.
Step 3. When asked for confirmation, select Uninstall.
Step 4. Now, click on Scan for hardware changes.
After the last step, Windows will recognize and install the monitor as the real monitor and not the generic PnP monitor.
If it didn’t help and you are still facing issues, follow the next method.
Fix 4 – Run the System File Checker
System File Checker in Windows works as an automatic troubleshooter. It scans for corrupt system files and problematic drivers, and then restores/repairs them. Follow the steps to perform this method.
Step 1. Go to Cortana and type Command prompt. Right-click on Command Prompt from results and select Run as administrator.
Step 2. In the Command Prompt window, type the following command and press Enter.
Step 3. Wait for the SFC to scan and fix the issues. This could take up to 15 minutes, so be patient.
When the process is done, the problem must be fixed by now.
If this method didn’t work for you, try the next one.
Fix 5 – Check for Windows Updates
Microsoft releases Windows Updates from time to time, which fixes a number of bugs and errors in Windows 10. So, go to Settings and Check for updates. If there are any pending updates, download and install them. It could fix your issue.
Fix 6 – Reconnect Monitor
If you are using a desktop, this method could help you. Follow the steps to perform this method.
Step 1. Turn off your computer and the monitor.
Step 2. Now, you have to remove the power cord of monitor. Don’t connect it back for at least 10 minutes.
Step 3. Unplug the video cable from the CPU and wait for 5 minutes.
Step 4. Now, plug the video cable to the CPU and power cord of monitor.
Step 5. Restart the computer.
This should solve the problem.
We hope we were able to help you fix this problem. If any other method worked for you, or if you have any questions regarding this issue, please mention them below in comments.