Solar-PuTTY is a portable application, so it should not be installed on your computer and does not affect Windows registry, moreover, you can save it to any USB storage device and use it wherever you need it. Jan 20, 2021 Solar-PuTTY is a utility software which offers services of an SSH client. It enables you to manage all the remote sessions seamlessly. It was first released in the year 2018. Also, this software is developed and distributed by Solarwinds. The main feature is that it has support for multiple network protocols. Those protocols include: SSH. Moreover, the tabbed user. Although putty saves the font settings it doesn't get applied on the ssh session (it remains the same small size of 10) opened by solarputty. I made an experiment and downloaded a msi putty installation file. I installed this putty package on the location where the putty called by solarputty is C:UsersxxxAppDataRoamingSolar-PuTTY-v4.
- SOLAR SYSTEM PLANET PUTTY MUD comes in awesome colors with swirls in it, sometimes looking almost marbelized. It has a gooey, slimy, squishy texture which is fun to play with. GREAT AS A SENSORY TOY, FOR STRESS RELIEF OR FOR FIDGETING - There is something so satisfying about playing with this putty.
- Solar-PuTTy is a Advanced PuTTY Alternative the gives you extra features that the normally do not come with the standard putty! Features include: - SCP, SSH, Telnet & SFTP connections - Save Credentials w/ Private Keys for Auto logins - Tabbed Interface for multiple sessions at the same time! - Auto Reconnect of Lost sessions.
Table of Contents
What is Solar-PuTTY?
GNS3 uses Solar-PuTTY as the default terminal software, a tabbed terminal software based on PuTTY. Solar-PuTTY’s default window is an orangeish font color on a black background.
Personally, I don’t like the background color and font color. If you try to change the background color or font color, you may be confused as to how to do so. (I was so confused that it took me about 3 hours of research and trial and error to change the font and background color…)
How to change the background color and font color on Solar-PuTTY is explained.
How to change the Solar-PuTTY font
Solar Putty Ssh
To change the background color and font of Solar-PuTTY, follow the steps below.

Step1:Open PuTTY Configuration.
Step2:Changing the font and background color
Step3:Save the “Default Settings”
Step4:Reconnect the console.
Step1:Open PuTTY Configuration
To change the background color and font, we open the PuTTY Configuration window. To change the background color and font, click [Menu]- [Settings]-[GENERAL] and then click [Launch PuTTY] to open the [PuTTY Configuration] window.
Step2:Changing the font and background color
You can change the font and font size from [Appearance] in [PuTTY Configuration].
Background color and font color can be changed from [Colours]. Select the color you want to change and click [Modify] and select a color from the color palette or specify the RGB value directly.
Default Foreground
Default Bold Foreground
Default Background
Default Bold Background
Step3:Save the “Default Settings”
This is the confusing part. When you click [Open] on the [PuTTY Configuration] page, the changes are not reflected. You have to save the “Default Settings” in order for the font and background color settings to take effect. Go to Session and select “Default Settings” and click [Save]. This will save your changes. After that, you can close the screen by clicking [Cancel].
Step4:Reconnect the console
If you connect to your router’s console again, the font and background color changes will be reflected.
How to use GNS3
Table of Contents
What is Solar-PuTTY?
GNS3 uses Solar-PuTTY as the default terminal software, a tabbed terminal software based on PuTTY. Solar-PuTTY’s default window is an orangeish font color on a black background.
Personally, I don’t like the background color and font color. If you try to change the background color or font color, you may be confused as to how to do so. (I was so confused that it took me about 3 hours of research and trial and error to change the font and background color…)
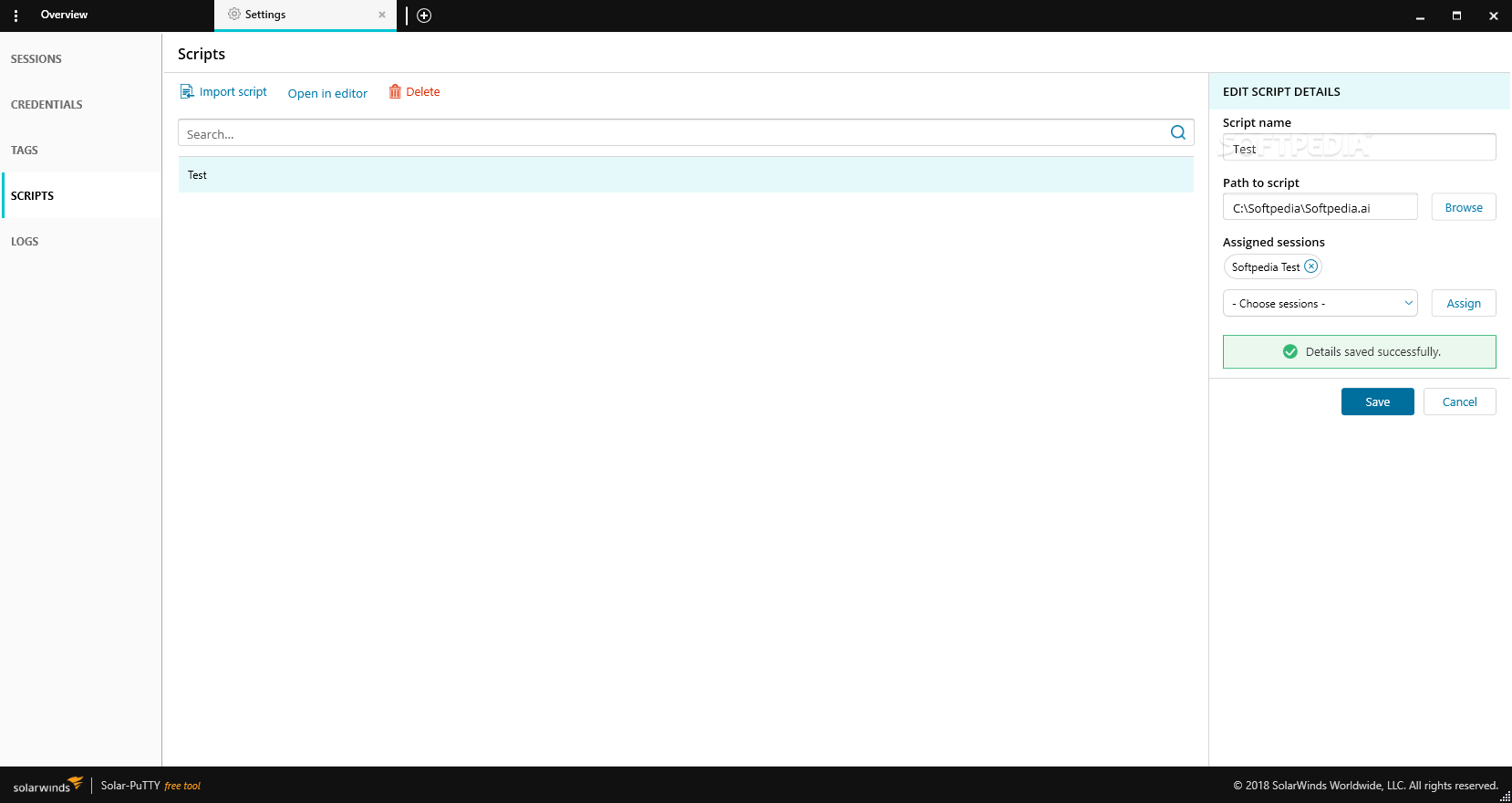
How to change the background color and font color on Solar-PuTTY is explained.
How to change the Solar-PuTTY font
To change the background color and font of Solar-PuTTY, follow the steps below.
Step1:Open PuTTY Configuration.
Step2:Changing the font and background color
Step3:Save the “Default Settings”
Step4:Reconnect the console.
Step1:Open PuTTY Configuration
To change the background color and font, we open the PuTTY Configuration window. To change the background color and font, click [Menu]- [Settings]-[GENERAL] and then click [Launch PuTTY] to open the [PuTTY Configuration] window.
Step2:Changing the font and background color
You can change the font and font size from [Appearance] in [PuTTY Configuration].
Background color and font color can be changed from [Colours]. Select the color you want to change and click [Modify] and select a color from the color palette or specify the RGB value directly.
Default Foreground
Default Bold Foreground
Default Background
Default Bold Background
Step3:Save the “Default Settings”
Solar Putty Gns3
This is the confusing part. When you click [Open] on the [PuTTY Configuration] page, the changes are not reflected. You have to save the “Default Settings” in order for the font and background color settings to take effect. Go to Session and select “Default Settings” and click [Save]. This will save your changes. After that, you can close the screen by clicking [Cancel].
Step4:Reconnect the console
If you connect to your router’s console again, the font and background color changes will be reflected.