If you’re completely new to monitors, there are two terms you need to know, resolution and refresh rate. Resolution refers to how many pixels a monitor can display and the most common are 720p. The most accurate way to do this is with a monitor calibrator. By using a monitor calibration tool – a colorimeter is the technical name – on your screen and firing a selection of colors at it, any discrepancies can be detected and your computer then programmed to compensate for the color inaccuracy of your monitor. The calibration was a bit more complex with this tool, but that is to be expected given the capability of all it does beyond just monitor calibration. In addition to calibrating your monitor, the Design gives you complete control over all your colors to ensure you can match every color perfectly.
The Best Display Calibration Color Depth Settings For Monitors –
If you’ve noticed that your monitor display appears a bit off being a too bright or dim or having the colors appear inaccurate, or the image appears to be flushed out at times, then all these are tail tell signs that it is time to recalibrate your display. By doing this, you will once again make your display colors pop the way they are supposed to, giving them a more accurate, clearer image quality, which will increase your visual experience.
In this post, we’ll walk you step-by-step on how to properly recalibrate your monitor as well as the Best Display Calibration Color Depth Settings, So the colors on your monitor can once again pop, providing you with an excellent visual experience.
Profile Settings Before Calibration –
Before we begin with the actual calibration of the monitor, it’s essential first to take notice of the color profile; this means creating a profile that will best support your color accuracy needs that your workflow requires. Heres is the proper color profiling profile.
1. Set Target Colorand Contrast. When profiling a display, these are requirements. The display, in this case, is usually set to mimic the color of daylight.
Best Monitor Calibration Imac
Target color: Refers to the palette for the profile that stores information for the display, and when doing this, we must reference the RGB color scheme
Contracts: With a difference between colors, with contrasting you distinguish the widest of whites and the darkest of blacks
2. Set the White Point to 6500K, which is the color temperature of daylight.
White Point: is a reference for daylight in color. It is the Point where coordinates in the chromaticity scale converge to the color white
3. Set the Gamma to 2.2, Windows, or TV Standard.
Gamma refers to the tone curves. When adjusting gamma, it can be described as the measurement of contrast that affects the mid-tones of an image.
Precaution Steps Before Calibrating Your Display

Now that you have done that, you can begin calibrating on the actual monitor to start this process:

- Turn off the monitor for at least half an hour before calibrating so the monitor can go down to its normal operations temperature
- Set your monitors for a solution to default screen resolution
- Make sure that you are in the room that is moderate lit with ambient lighting as you don’t want the display to be in direct light
- Familiarize yourself with my name is display controls they may be located on the back of the monitor itself
Display Control Calibration –
The simplest way to calibrate your display is directly from the monitor’s built-in controls, commonly located on the front or the back of the monitor. These controls allow you to adjust the brightness, gamma, contrast, and saturation. Typically they are set to the automatic setting but can be adjusted to the user’s preference.
These calibration settings tend to be enough for average users, however, if they are not adequate. Continue reading, as we will now describe how to calibrate the display through the system functions for each Operating system.
Best Monitor Calibration 2019
Windows 10 Display Calibration Process –
Here is how to properly calibrate your display on a Windows 10 device. Before you do this, it’s vital that you have done the precautionary steps to insurance, everything goes smoothly.
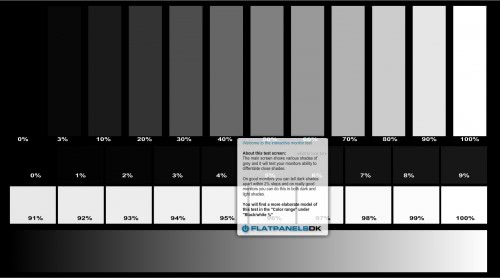
1. Type Color Calibration into the Window search bar, click on the first option

2. This will direct you to the calibration tool and will provide you with an on-screen instruction, allowing you to choose your contrast brightness gamma and color balance settings

3.Once you adjust to your display with calibration that you are satisfied with, processed to the finished.
4. Your new calibration will be stored in an ICS file, or color calibration file, and will show up as a new International Color Consortium (ICC) Profile in the Color Management settings app. If you need to locate this file type color management in the search box and choose the first result.
MacOS Display Calibration Process –
1. On Mac, The display calibrator is located in the “system’s preference” under the display tabs in the color section. If you can’t find this, try using the “spotlight search” and type “calibrate,” and it should be the first result within the system preference panel.
2. Your Mac will pop up with the step-by-step instruction that will walk you through the entire calibration system. All you have to do is set your specific settings and how you want them.
3. Once this is done, a new color profile will be created for your display and if you like to make adjustments, then click on the initial profile you made the first time, and all the tags associated with this color profile will appear. Here you can individually change the tags to alter the specific color factors for this display.
Conclusion–
There you go! Those are the ways you can alter your color accuracy within your display while there are some software and hardware that go even in greater depth within customization settings. Those are specifically made for professionals and specialized work for the average consumer; these calibration settings will be more than enough to get the accurate view experience you desire.
If your monitor does not show the correct colors, then there are higher chances that your monitor does not have the proper calibration settings.
To get the best output from your monitor, it is necessary to calibrate it first. If you are a primary computer user, it won’t affect you very much, but if you are a professional who works with photoshops or video editing, it will affect your work.
Calibrating your monitor allows you to get the best color output and more accuracy. Also, calibrating your monitor takes a few minutes and simple to do.
In this monitor guide, I’ll tell you how to calibrate your monitor or your PC laptop screen in the right way to get the most accurate colors.
Also, check out our recommended buying guides on cheap 144hz monitors and the best trading monitor to purchase.
Best Monitor Calibration For Photography
Before To Start Calibrating Monitor: Things You Need to Know
Before you are going to start the calibration process, there are few things that you need to consider. So make sure that you check them as well.
- Make sure that you turn on your monitor at least 30 minutes before calibrating your monitor. As it will warm up your screen and you will see the actual colors and temperature.
- Make sure that your monitor is set to its default resolutions.
- Make sure that you calibrate your monitor at the place where you sit and do your work.
How to Calibrate Monitor For Best Colors?
All the windows and macOS come with pre-build color calibration tools to play with various color settings and contrasts to get the best output.
Here is the complete step-by-step process to calibrate your monitor on windows.
- First of all, Open your Windows Settings. ( To open the windows setting, you can press the Windows Key +I key. )
- Now, Go to the Display tab.
- Here, click on the “advance display settings” tab.
- Now, Choose “color calibration…”
- Click “next” to start the process.
- Now, the color wizard will be open, and it will tell you some basic things related to color calibration, So make sure you read them, and after that, click on “next…”
- Now, Adjust the gramma color according to your eyes by moving the slider up and down until the small dots are barely visible. Then click next.
Best Monitor Calibration For Gaming
- Next, Adjust the brightness as mentioned and click on next.
- Next, adjust the contrast settings which suit best to your eyes and then click next.
- Now, adjust the RED, GREEN, BLUE colors by slider till the picture that appears on the screens looks best.
- Next, click on “the previous calibration” to compare the changes you have done. If you like the changes then click on “Finish” and save the settings.
Just in case, if you are not happy with your calibration, then you can cancel the changes and restart the calibration, Or you can reset the setting to its default one.
Conclusion
Best Monitor Calibration Tools
So, this is the tutorial based on windows laptops which helps you to calibrate your laptop screen or monitor.
There are some paid and online tools are also available that help you to calibrate the screen But the windows color calibration tool is more than enough to do that.
SO, Hope you found this article helpful. Stay connected with thebestmonitors.com
Also, Checkout, How to Launch Stream Games on the Second Monitor.